Ao visualizar programas de inicialização no registro, msconfig ou Gerenciador de tarefas, pode ser difícil saber quais programas devem ou não estar sendo carregados. Esta página contém etapas sobre como identificar programas de inicialização e ajudar a determinar se você deseja que eles sejam carregados.
Dica: Como regra geral, é seguro remover qualquer programa de inicialização. Normalmente, a maioria dos programas é iniciada automaticamente porque está monitorando o computador (por exemplo, antivírus) ou fornece recursos adicionais ao dispositivo de hardware (por exemplo, software da impressora). Após um programa ter sido removido ou desativado, se precisar de algo que costumava carregar na inicialização, ele não será carregado até que o programa seja executado.
Para identificar um programa de inicialização, determine o nome do arquivo e pesquise no nome do arquivo. Se você já conhece o nome do arquivo do programa de inicialização, use a pesquisa abaixo.
Se você ainda não identificou o nome do arquivo, siga as etapas abaixo para determinar o nome do arquivo usando o msconfig, o registro ou o Gerenciador de tarefas em novas versões do Windows.
- Configuração do Sistema (msconfig)
- Registro do Windows
- gestor de tarefas do Windows
Nota: O Microsoft Windows 8 e o mais recente moveram programas de inicialização da Configuração do Sistema para o Gerenciador de Tarefas do Windows.
Abra a guia Inicialização na Configuração do Sistema do Windows, que pode ser aberta executando msconfig a partir da linha de execução ou pesquisa. Uma vez na guia Inicialização, você pode encontrar o nome do arquivo do programa na coluna Comando . Em muitos casos, você precisa expandir o tamanho da coluna passando o mouse sobre o divisor da coluna e clicar e arrastar a coluna até que ela seja grande o suficiente para ver o nome do arquivo.
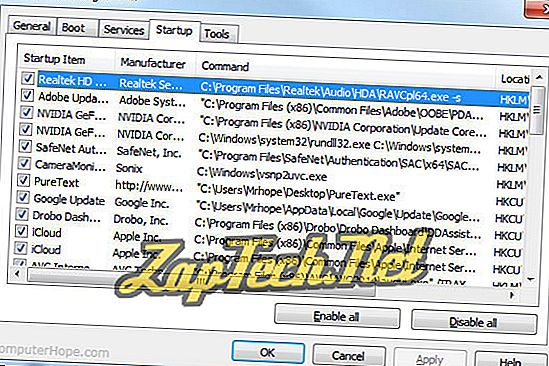
Como visto no exemplo acima, depois de expandir a coluna Comando, você pode ver o comando abaixo.
C: \ Arquivos de programas \ Realtek \ Audio \ HDA \ RAVCpl64.exe -s
Neste exemplo, RAVCpl64.exe é o nome do arquivo e o que você usaria para pesquisar e identificar qual é a finalidade do programa no computador.
Dica: O programa de inicialização é quase sempre um arquivo executável, o que significa que ele termina com a extensão .exe. Além disso, muitos programas na Configuração do Sistema possuem opções de comando (como -s ou / c ), essas opções não devem ser incluídas em sua pesquisa.
Registro do Windows
Nota: Lembre-se de que fazer uma alteração indevida no registro pode causar problemas em seu computador.
Abra o registro do Windows executando o comando Regedit em uma linha de execução ou pesquisa. Uma vez no registro, navegue até o caminho mostrado abaixo.
HKEY_LOCAL_MACHINE \ SOFTWARE \ Microsoft \ Windows \ CurrentVersion \ Run
Uma vez na pasta Run, você verá um ou mais programas em execução sempre que o Windows for iniciado, conforme mostrado na figura abaixo.
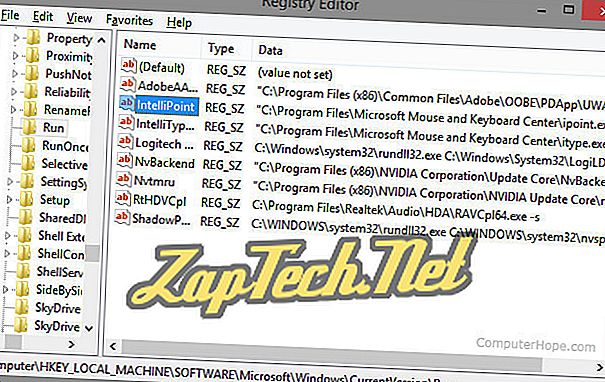
Como visto no exemplo acima, após expandir a coluna Data, você pode ver o valor do caminho completo do arquivo para o programa IntelliPoint.
C: \ Arquivos de Programas \ Microsoft Mouse e Centro de Teclado \ ipoint.exe
Neste exemplo, "ipoint.exe" é o nome do arquivo e o que você usaria para pesquisar e identificar qual é a finalidade do programa no computador.
Dica: Os programas listados na pasta Executar são quase sempre um arquivo executável, o que significa que ele termina com a extensão .exe.
gestor de tarefas do Windows
Com a introdução do Microsoft Windows 8, agora é possível visualizar programas de inicialização, seu impacto no tempo de inicialização do computador, bem como ativar e desativar os programas de inicialização.
Abra o Gerenciador de Tarefas pressionando Ctrl + Alt + Del no teclado e escolha Gerenciador de Tarefas. Uma vez no Gerenciador de Tarefas, abra a guia Inicialização, localize o programa de inicialização, clique com o botão direito do mouse no nome e selecione Propriedades.
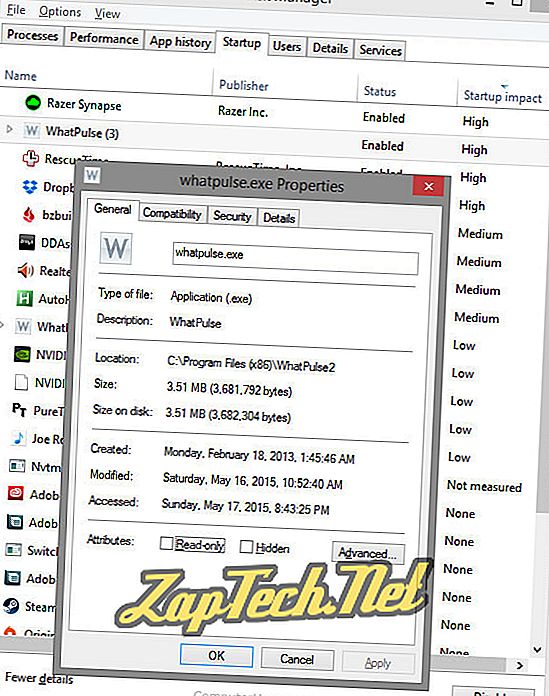
Como visto no exemplo acima, após clicar com o botão direito no WhatPulse e selecionar Properties, o nome do arquivo whatpulse.exe é mostrado. Procurar por esse nome de arquivo identificaria qual é a finalidade desse programa no computador.
