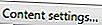Navegador não exibe imagens em nenhuma página
Se você não vê nenhuma imagem, é quase sempre um problema do seu lado e não a página da web que você está visitando. Mais especificamente, o problema é devido a um problema de configuração do navegador. Antes de prosseguir, verifique se sua conexão com a Internet está funcionando indo a um site que você nunca visitou.
Configuração do navegador
Muitos navegadores da Web suportam a capacidade de desabilitar a exibição de qualquer imagem para ajudar nos tempos de carregamento de usuários com conexão de Internet mais lenta. Verifique se essa opção não está ativada seguindo as etapas abaixo.

Usuários do Google Chrome
- Abra o Google Chrome.
- Clique no ícone Personalizar e controlar o Google Chrome

- Selecione Configurações no menu suspenso.
- Na parte inferior da tela, clique em Mostrar configurações avançadas ...
- Clique no
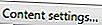
- Em Imagens, verifique se o círculo ao lado de Mostrar todas as imagens está selecionado.
- Clique em Concluído .
- Feche e reabra a janela do navegador.

Usuários do Internet Explorer
- Abra o Internet Explorer.
- Clique em Ferramentas

- Selecione Opções da Internet .
- Na janela Opções da Internet, clique na guia Avançado.
- Nas Configurações em Multimídia, verifique se há uma marca na caixa de seleção Mostrar Imagens .
- Clique em Aplicar e depois em OK .
- Feche e reabra a janela do navegador.
Se, depois de seguir essas etapas, você continuar tendo o mesmo problema, siga cada uma das etapas recomendadas em nossa seção básica de solução de problemas do Internet Explorer.

Usuários do Mozilla Firefox
- Abra o Mozilla Firefox.
- Digite about: config na barra de endereço.
- Clique no Eu aceito o risco! botão.
- Pesquise e clique duas vezes em permissions.default.image .
- Na caixa que aparece, verifique se o valor é 1.
- Feche e reabra a janela do navegador.
Tente carregar a página em um navegador diferente
Se, depois de seguir as recomendações da seção anterior, você continuar tendo o mesmo problema, tente carregar as páginas da Web em um navegador diferente. Por exemplo, se você estiver usando o Internet Explorer, faça o download do Firefox em //www.mozilla.org/firefox/ e veja se ele também está encontrando o mesmo problema. Se você também não conseguir exibir imagens em um navegador alternativo, é possível que o computador ou a rede tenha uma restrição que impede a exibição de imagens.
O Internet Explorer não pode abrir o JPG
Se a imagem for salva como JPG no modo CMYK, o Internet Explorer 8.0 não a abrirá.
Navegador mostra imagens, mas algumas estão faltando
Algumas imagens ausentes geralmente são causadas pela página da Web que você está visitando e não pelo computador; mais especificamente, por um ou mais dos seguintes motivos.
- A página da web não está apontando para o URL (local) correto da imagem.
- O local ou computador que hospeda a imagem foi movido ou removido da imagem e a página da Web não foi atualizada.
- A página da Web ou o computador que hospeda a imagem está recebendo muitas solicitações e não consegue enviar a imagem para você.
- Seu software de proteção está bloqueando a imagem.
Possíveis soluções para este problema
Uma maneira de, pelo menos, diagnosticar esse problema é verificar se a imagem está sendo hospedada em um servidor alternativo e, em seguida, tentar localizá-la. Clique com o botão direito na imagem ou no ícone do link quebrado e selecione Propriedades no menu suspenso exibido. Você deve ver o endereço da Internet da imagem.
Copie esse link e cole-o na barra de endereço e remova o nome da imagem. Por exemplo, se você tivesse que executar essa ação na imagem na parte superior da página, copie "//www.computerhope.com/issues/broken.gif" e remova a parte "broken.gif" do URL. Alguns sites listam o diretório de arquivos (Computer Hope possui esse recurso desativado), fornecendo a você a localização da imagem. Isso também é um bom método para determinar se o computador que hospeda a imagem ainda está ativo.
Se você confia no site que está visitando e tem proteção contra spyware, tente desativar temporariamente qualquer proteção para verificar se sua proteção não está bloqueando nada.
Tente visitar a página da Web em algumas horas ou dias. Como mencionamos acima, o tráfego elevado pode ser o culpado.
Tente procurar o nome do arquivo em um mecanismo de pesquisa popular, como o Google, para ver se a imagem está localizada em outro lugar. O nome do arquivo de imagem é a última parte do URL. No exemplo anterior, pesquisar "broken.gif" pode permitir que você encontre a imagem em uma página da web diferente.
Se você estiver usando o Internet Explorer, siga cada uma das etapas em nosso documento básico de solução de problemas do Internet Explorer.
Se você estiver executando o Microsoft Windows, verifique se o arquivo do seu host não está bloqueando ou redirecionando o site que você está visitando. Informações adicionais estão em nossa definição de arquivo lmhost.