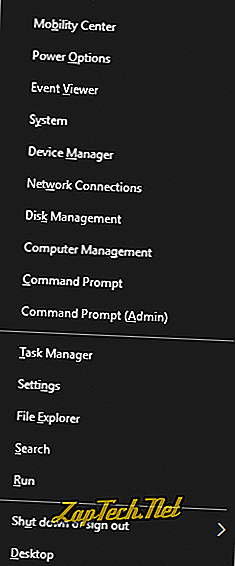
Existem vários recursos neste menu que podem ser difíceis de encontrar usando o menu Iniciar convencional. A Microsoft afirmou que essa opção de design pode impedir que um usuário inexperiente tropeça no menu por acidente. Por exemplo, reduz a chance de um usuário excluir acidentalmente sua partição do disco rígido (no Gerenciamento de Disco) ou desabilitar sua Proteção do Sistema (em Sistema).
Aviso: alguns dos recursos acessíveis no Menu Tarefas do Usuário Avançado podem causar instabilidade do sistema ou perda de dados se usados incorretamente. Antes de fazer alterações na configuração do sistema, faça backup de todos os seus dados importantes . Sempre verifique se você sabe exatamente o que está fazendo antes de fazer alterações no sistema.
Como abrir o menu Tarefas do Usuário Avançado
Para abrir o menu, mova o cursor do mouse para o canto inferior esquerdo da tela (o ícone do menu Iniciar) e clique com o botão direito do mouse. Você também pode abrir o menu digitando Win + X (mantendo pressionada a tecla Windows e pressionando X no teclado).
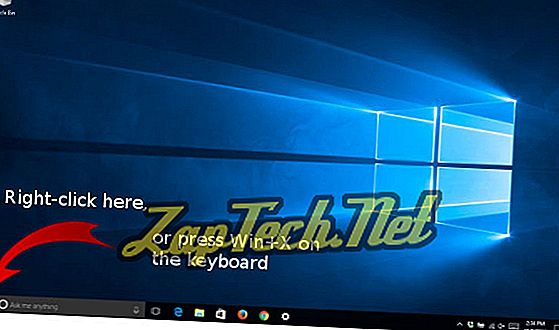
Depois de pressionar Win + X, o menu Tarefas do Usuário Avançado aparece na parte inferior esquerda da tela. Abaixo está um close de todo o conteúdo do menu.
Nota: algumas destas opções foram alteradas após a atualização dos criadores.
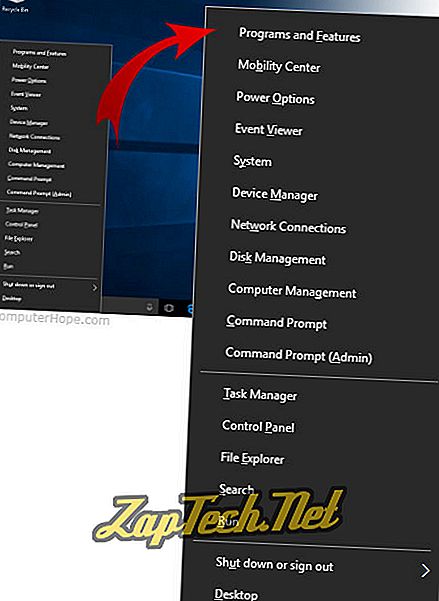
Vamos examinar cada opção de menu e descrever o que ela faz.
Opções do menu Power Tasks
| Opção | Atalho | Descrição |
|---|---|---|
| Programas e recursos, ou aplicativos e recursos. | F | Abra a janela Programas e Recursos, onde você pode desinstalar programas, alterar a forma como eles são instalados ou reparar uma instalação de programa danificada. Programas e Recursos também podem ser ativados no menu Iniciar → Sistema do Windows → Painel de Controle → Programas → Programas e Recursos . |
| Centro de Mobilidade. | B | Inicie o Windows 10 Mobility Center, que é uma coleção compacta e útil de opções para apresentações em um laptop. Altere as opções de brilho da tela, orientação da imagem, volume de áudio, utilização de energia e sincronização de rede a partir de uma única janela. O Mobility Center também pode ser iniciado no menu Iniciar → Sistema do Windows → Painel de Controle → Hardware e Sons → Windows Mobility Center . Nota: esta opção foi removida na Atualização dos criadores. |
| O pções de potência. | O | Acesse as opções de energia do Windows, que permitem ajustar a maneira como seu computador usa eletricidade quando conectado a um adaptador CA ou funcionando com energia da bateria. As opções de energia também podem ser ativadas no menu Iniciar → Sistema do Windows → Painel de controle → Hardware e som → Opções de energia . |
| Evento V iewer. | V | Inicie o Visualizador de Eventos. O Visualizador de Eventos é uma ferramenta administrativa que permite visualizar e pesquisar por meio de um log cronológico de eventos do sistema Windows. Os eventos registrados incluem mensagens de status, avisos e erros encontrados por aplicativos, serviços e pelo sistema operacional. O Visualizador de Eventos também pode ser iniciado no menu Iniciar → Sistema do Windows → Painel de Controle → Sistema e Segurança → Ferramentas Administrativas → Visualizador de Eventos . |
| Y | Visualize as propriedades do sistema, como as especificações de hardware do computador, as informações sobre a versão do Windows, a identidade da rede e os membros do grupo de trabalho e as informações de ativação do Windows. Nessa página, você também pode acessar as opções do Gerenciador de dispositivos, Configurações remotas, Proteção do sistema e outras configurações avançadas do sistema. As Propriedades do Sistema também podem ser ativadas no menu Iniciar → Sistema do Windows → Painel de Controle → Sistema e Segurança → Sistema . | |
| Device M anager. | M | Acesse o Gerenciador de dispositivos, que permite visualizar as propriedades e o status operacional de todos os dispositivos de hardware internos e externos conectados ao seu computador. Se um dispositivo não estiver funcionando corretamente, esse é um bom local para começar a diagnosticar o problema. Aqui você pode atualizar os drivers de dispositivos, ativar e desativar dispositivos individuais e alterar como um dispositivo é configurado. O Gerenciador de dispositivos também pode ser iniciado no menu Iniciar → Sistema do Windows → Painel de controle → Hardware e som → Gerenciador de dispositivos . |
| Conexões de trabalho líquido. | W | Ver e modificar cada dispositivo de rede no seu computador. Os dispositivos de rede podem incluir seu adaptador Ethernet, adaptador Wi-Fi e qualquer dispositivo de rede virtual que você esteja usando. As Conexões de Rede também podem ser ativadas a partir do menu Iniciar → Sistema do Windows → Painel de Controle → Rede e Internet → Central de Rede e Compartilhamento → Alterar Configurações do Adaptador . |
| K | Execute operações de baixo nível em unidades de disco, como particionamento, redução e expansão de volumes, atribuição de letras de unidade e configuração de um RAID. O Gerenciamento de Disco também pode ser iniciado a partir do menu Iniciar → Sistema do Windows → Painel de Controle → Sistema e Segurança → Ferramentas Administrativas → Criar e Formatar Partições do Disco Rígido . AVISO: Não faça nenhuma alteração na configuração da unidade de disco, a menos que tenha feito backup de todos os dados importantes do sistema e saiba exatamente o que está fazendo. Como regra, nunca faça alterações em suas partições de disco, a menos que você esteja preparado para restaurar todo o seu sistema do zero se algo der errado. | |
| Computer Mana gents. | G | Inicie a ferramenta Gerenciamento do Computador. Esse console de gerenciamento fornece acesso a ferramentas individuais, incluindo o Agendador de Tarefas, Usuários e Grupos Locais, Visualizar Eventos, Monitores de Desempenho, Gerenciador de Dispositivos e Gerenciador de Discos. O Gerenciamento do Computador também pode ser iniciado no menu Iniciar → Sistema do Windows → Painel de Controle → Sistema e Segurança → Ferramentas Administrativas → Gerenciamento do Computador . |
| Comando Prompt. | C | Abra o Prompt de Comando do Windows com seus privilégios normais de usuário. O Prompt de Comando também pode ser iniciado no menu Iniciar → Sistema do Windows → Prompt de Comando . |
| Prompt de Comando ( A dmin). | UMA | Abra o prompt de comando do Windows com permissões de administrador. O Prompt de Comando do Administrador também pode ser iniciado a partir do menu Iniciar → Sistema do Windows → Prompt de Comando → (clique com o botão direito) → Mais → Executar como administrador . AVISO: Quando o prompt de comando estiver aberto com privilégios de administrador, você poderá causar danos ou instabilidade ao computador se executar o comando incorreto. Certifique-se de que todos os seus dados importantes tenham backup e você saiba exatamente o que está fazendo antes de executar comandos nesse modo. |
| T pergunte ao gerente. | T | Abra o Gerenciador de Tarefas do Windows. Acesse aqui para visualizar uma lista de aplicativos e processos atualmente em execução no seu sistema. Se um programa não estiver respondendo, você pode clicar com o botão direito do mouse para forçar o encerramento do processo. O Gerenciador de Tarefas também pode ser iniciado no menu Iniciar → Sistema do Windows → Gerenciador de Tarefas . Ou use o atalho de teclado Ctrl + Shift + Esc . |
| Pólo de controle. | P | Abra o Painel de Controle, onde a maioria da configuração do seu sistema pode ser visualizada e modificada. O Painel de Controle também pode ser iniciado no menu Iniciar → Sistema do Windows → Painel de Controle . Nota: esta opção foi removida na Atualização dos criadores e substituída por Definições. No entanto, você ainda pode acessar o Painel de Controle clicando em Iniciar e digitando "painel de controle" e pressionando Enter. |
| Definir gs. | A Microsoft está tentando fazer os usuários se afastarem do Painel de Controle e começarem a usar a opção Configurações. Com o lançamento da Atualização de Criadores. | |
| Arquivo E xplorer. | E | Inicie uma nova janela do File Explorer. |
| Procure. | S | Abre a interface de pesquisa da Cortana e é funcionalmente o mesmo que clicar com o botão esquerdo do mouse no campo "Pergunte-me qualquer coisa" na sua barra de tarefas. |
| R un. | R | Abra a caixa de diálogo "Executar", que permite executar um comando como se você estivesse na linha de comando. Você também pode acessar essa caixa de diálogo pressionando Win + R ou no menu Iniciar → Sistema do Windows → Executar . |
| Desça ou saia. | U, então eu, U, R ou S | Abre um submenu com opções para Sair de sua sessão do Windows ( S ), Desligar ( U ) ou Reiniciar o computador ou colocar o computador em Suspensão ( S ). Também pode ser acessado a partir do menu Iniciar, clicando no ícone Power (  |
| D esktop. | D | Esconda todas as janelas e exiba a área de trabalho. A execução dessa opção pela segunda vez restaurará as janelas, tornando-as visíveis novamente. A combinação padrão de teclas de atalho para esta função é Win + D. |
Como usar as teclas de atalho do Power User Menu
Quando você abre o menu do usuário avançado pressionando Win + X no teclado, você pode executar qualquer uma das opções pressionando a letra que está sublinhada no nome da opção. Por exemplo: Win + X, C abre um prompt de comando e Win + X, U, S colocará seu computador em repouso.
Termos do sistema operacional, usuário avançado, Windows 8
