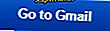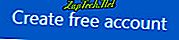- Vá para o site do Gmail.
- Na parte inferior da tela de login, clique no

- Na tela de criação de conta, preencha todos os campos (A) e clique em Avançar (B).
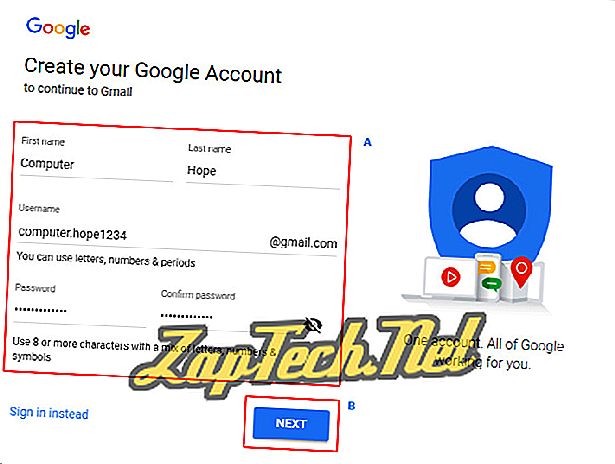
- Na próxima tela, preencha sua data de nascimento e sexo (A), bem como qualquer informação opcional com a qual você se sinta confortável, depois clique em Próximo (B).
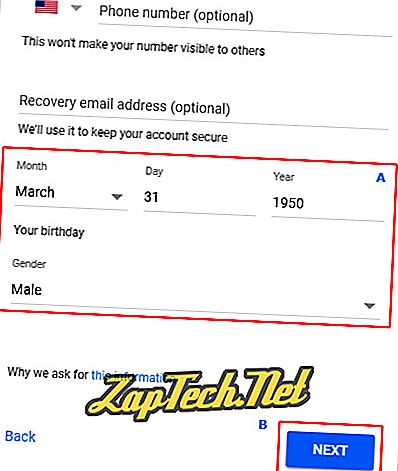
- Leia os Termos e Privacidade do Google e clique no link

- Clique no

- Clique no
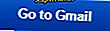
Outlook.com (anteriormente Hotmail)
- Abra um navegador da Internet e vá para o Outlook.com.
- Clique no
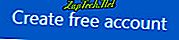
- Na tela seguinte, escolha um nome de usuário (A) e um domínio (B) e clique em Avançar (C).
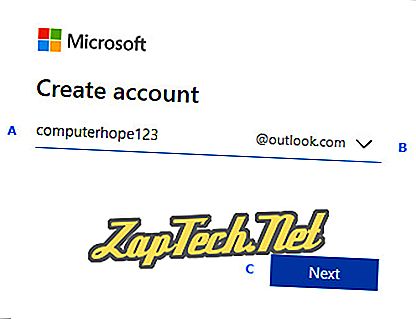
- Escolha uma senha e clique no

- Digite seu nome e clique no botão

- Escolha um país, digite sua data de nascimento e clique no

- Escolha um código de país, digite um número de telefone e clique no

- Digite o código de acesso e clique no

- Navegue pelo restante dos prompts e sua conta será aberta.
Yahoo! Enviar
Para acessar o Yahoo! e-mail, você precisará criar uma conta do Yahoo! conta. Veja como.
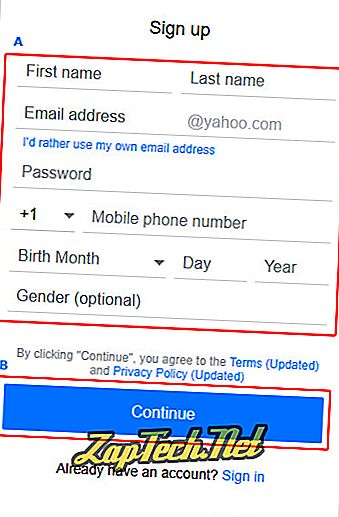
- Clique no

- Digite a chave de cinco dígitos e clique no botão

- Clique no

- Clique no

Microsoft Outlook
Nota: Estas instruções funcionam apenas com o Outlook 2007, 2010 e 2013.
- Abra o Outlook.
- Na janela Adicionar configuração de conta, certifique-se de que o círculo ao lado de Conta de e-mail esteja preenchido .
- Preencha o formulário e clique no

- Quando o processo de configuração estiver concluído, marque a caixa ao lado de Alterar configurações da conta e clique no botão

- Clique em Mais configurações ...
- Clique na guia Avançado .
- Ao lado de Caminho da pasta raiz: digite Caixa de entrada.
- Clique em OK e, em seguida, clique em Concluir .
Mozilla Thunderbird
- Abra o Thunderbird.
- Clique em Ferramentas e selecione Configurações da conta no menu suspenso exibido.
- Clique no círculo ao lado de Conta de e- mail e clique em Avançar .
- Digite seu nome e um endereço de e-mail que você gostaria de usar.
- Selecione POP ou IMAP para o seu servidor.
- Digite seu endereço de e-mail para os nomes de usuários de entrada e saída e clique em Avançar .
- Escolha um nome de conta .
- Verifique as informações da sua conta e clique em Concluir .
- Escolha um servidor de saída .