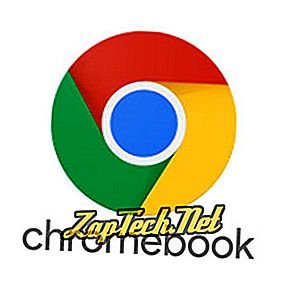
Para usar uma imagem de plano de fundo que veio pré-carregada no seu Chromebook, siga as etapas abaixo.
- Navegue pela área de trabalho.
- Toque dois dedos simultaneamente no trackpad.
- No menu suspenso exibido, selecione Definir papel de parede ...
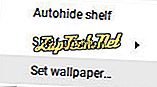
- Na tela seguinte, selecione um papel de parede tocando uma vez em sua imagem preferida.
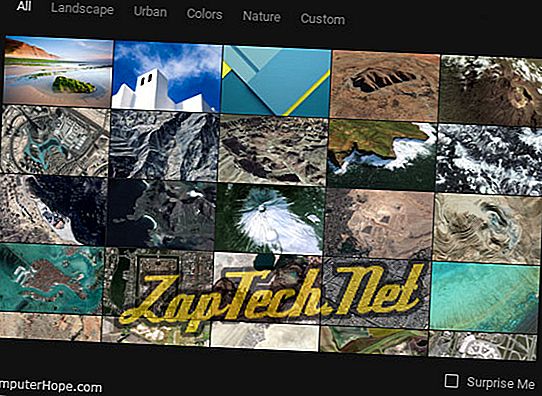
- No canto superior direito, toque em X para fechar a janela .
Alterar o plano de fundo da área de trabalho para uma imagem personalizada
Para usar uma imagem personalizada, como uma de suas fotos pessoais, siga as etapas abaixo.
- Navegue pela área de trabalho.
- Toque dois dedos simultaneamente no trackpad.
- No menu suspenso exibido, selecione Definir papel de parede ...
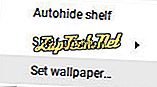
- Na próxima tela, toque na guia Personalizado e toque no quadrado com + no meio .
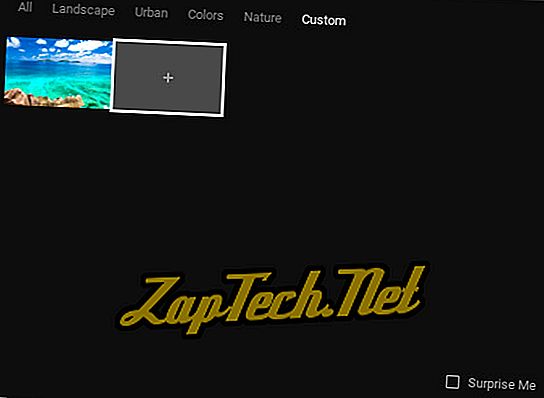
- No prompt exibido, selecione Escolher arquivo .
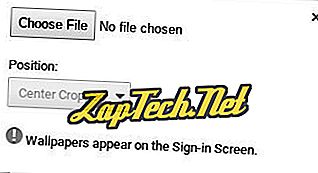
- Na próxima janela, selecione seu arquivo de imagem do lado direito.
- Depois de escolher sua imagem, você será levado de volta ao menu Escolher arquivo.
- Na seção Posição :, toque na seta para baixo para selecionar como você deseja que seu plano de fundo seja posicionado na tela.
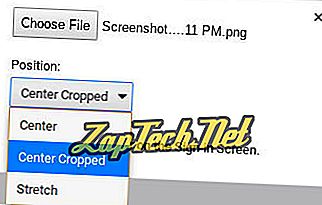
- No canto superior direito, toque em X para fechar a janela .
