No Microsoft Windows, quando você tenta executar um programa ou executar uma operação que exige privilégios de administrador, um prompt do UAC exige sua permissão para continuar.
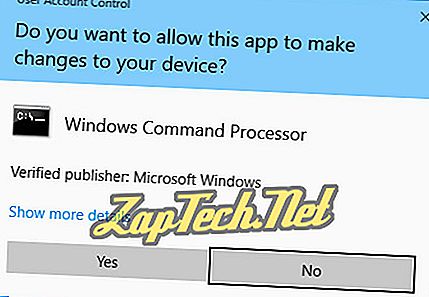
Da mesma forma, você pode encontrar um erro de permissão ao tentar executar comandos em uma janela do Prompt de Comando que exija privilégios de administrador. Esses erros ocorrem porque o UAC impede que o Prompt de Comando execute comandos do Administrador, a menos que você execute o Prompt de Comando como Administrador.
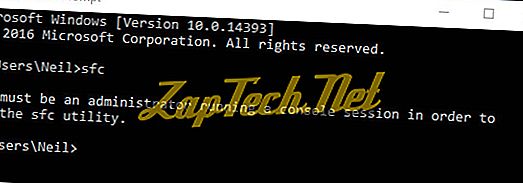
O UAC age como uma proteção, exigindo sua permissão explícita para executar qualquer software que possa modificar o sistema Windows.
Nesta página, discutimos como executar programas como um Administrador e como modificar o comportamento do UAC ou desativá-lo completamente.
Executando programas como administrador.
Executando comandos como administrador.
Configurando um atalho para sempre executar um programa como administrador.
Desativando o UAC.
Executando programas como administrador
Se um programa exigir privilégios de administrador para executar determinadas funções, você precisará executar o programa como administrador .
Para executar um programa como Administrador no Windows 10, clique com o botão direito do mouse no ícone no menu Iniciar e selecione Executar como administrador .
Por exemplo, na imagem abaixo, estamos executando o prompt de comando do Windows 10 como administrador. Vamos discutir isso mais na próxima seção.
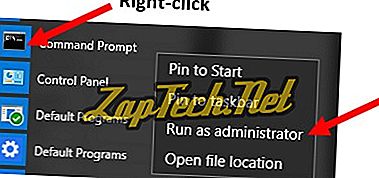
Se você clicar com o botão direito do mouse em um atalho no menu Iniciar e ele não tiver a opção Executar como administrador, essa função não estará disponível para esse programa.
Quando você receber o prompt do UAC confirmando que deseja conceder privilégios, clique em Sim .
Executando comandos como administrador
No exemplo acima, executamos o prompt de comando do Windows 10 como administrador. Fizemos isso clicando no menu Iniciar > Todos os aplicativos > Sistema do Windows e, em seguida, clicando com o botão direito do mouse em Prompt de comando > Executar como administrador .
Executar o prompt de comando como administrador permite executar comandos que alteram ou editam seus arquivos de sistema. Por exemplo, no prompt de comando do administrador, você pode executar com êxito o comando sfc (Verificador de arquivos do sistema).
Agora você deve conseguir executar o comando que estava tentando executar anteriormente quando recebeu a mensagem de erro. Com os direitos administrativos ativados, o comando deve ser executado com sucesso.
Configurando um atalho para sempre executar um programa como administrador
Para configurar a maioria dos atalhos de programas para sempre executar o programa como administrador, siga as etapas abaixo.
- Localize o atalho do programa, clique com o botão direito do mouse no atalho e selecione Propriedades .
Nota: Se o ícone do programa estiver no menu Iniciar, primeiro você precisará clicar com o botão direito do mouse no ícone e selecionar Abrir localização do arquivo . Então comece com o passo acima.
- Na janela Propriedades, clique na guia Compatibilidade .
- Marque a caixa Executar este programa como administrador e clique em OK para salvar as alterações nas configurações de atalho.
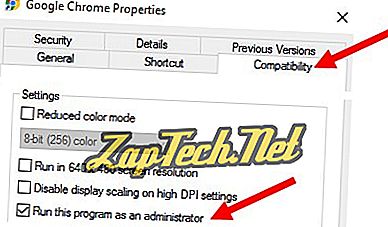
Se você não vir uma guia Compatibilidade na janela Propriedades para um atalho de programa, siga as etapas abaixo para executar sempre o programa como Administrador.
- Repita o passo 1 acima para acessar a janela Propriedades do atalho do programa.
- Na janela Propriedades, clique na guia Atalho .
- Clique no botão Avançado .
- Na janela Propriedades Avançadas, marque a caixa Executar como administrador e clique em OK.
- Clique em OK na janela principal de Propriedades para salvar as alterações nas configurações de atalho.
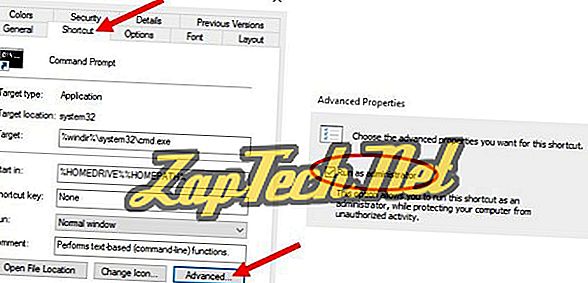
Desativando o UAC
Para desativar o prompt do Controle de Conta de Usuário no Windows, siga as etapas abaixo para a sua versão do Windows.
Windows 10 e Windows 8
- Abra o Painel de Controle do Windows.
- Clique no ícone Contas de usuário .
- Clique no link Alterar configurações de controle de conta de usuário .
- Mova o controle deslizante para Nunca notificar e clique em OK.
- Clique em Sim no prompt do Controle de Conta de Usuário.
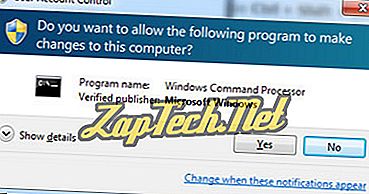
Windows 7 e Windows Vista
- Abra o Painel de Controle do Windows.
- Clique no ícone Contas de Usuário e Segurança Familiar .
- Clique na opção Contas de usuário .
- Clique no link Configurações do Controle de Conta de Usuário .
- Mova o controle deslizante para Nunca notificar e clique em OK.
- Clique em Sim no prompt do Controle de Conta de Usuário.
