Encontrar e substituir o texto dentro de um arquivo de texto pode ser feito usando qualquer editor de texto. Abaixo está uma lista de todos os principais editores de texto com informações sobre como substituir o texto.
Dica: Na maioria dos programas, a opção Localizar e substituir pode ser acessada pressionando o atalho de teclado Ctrl + H ou Ctrl + F no PC. Em computadores Apple que executam o macOS, a tecla de atalho pode ser Cmd + H ou Cmd + F.
O Microsoft Notepad está incluído em todas as versões do Windows e pode ser usado para substituir texto em arquivos de texto simples. Para substituir o texto no bloco de notas, siga as etapas abaixo.
- Abra o arquivo de texto no bloco de notas.
- Clique em Editar na barra de menu e selecione Substituir no menu Editar.
- Uma vez na janela Pesquisar e substituir, insira o texto que você deseja encontrar e o texto que deseja usar como um substituto. Veja nossa seção de pesquisa e substituição e opções avançadas para obter mais informações e ajuda.
Dica: pressione a tecla de atalho do teclado Ctrl + H para abrir a janela Substituir.
Nota: O recurso Substituir no Bloco de Notas é limitado. Se você precisar fazer mais do que apenas substituir palavras, considere um editor diferente.
Substituindo texto pelo WordPad
O Microsoft WordPad está incluído em todas as versões do Windows e pode ser usado para substituir texto em arquivos de texto simples. Para substituir o texto no WordPad, siga as etapas abaixo.
- Abra o arquivo de texto no WordPad.
- No menu Faixa de Opções, na guia Início (mostrada abaixo), clique na opção Substituir .
- Na janela Pesquisar e substituir, insira o texto que você deseja localizar e o texto que deseja usar como um substituto. Veja nossas opções de busca e substituição e avançadas para obter mais informações e ajuda.
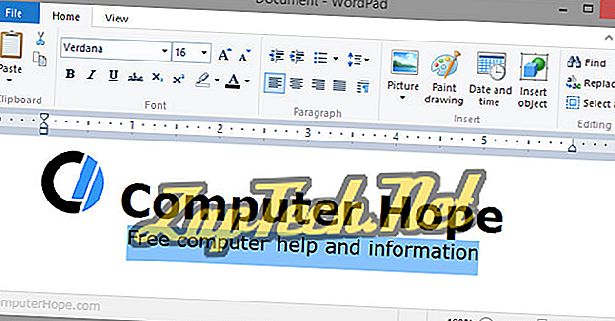
Dica: pressione a tecla de atalho do teclado Ctrl + H para abrir a janela Substituir .
Nota: O recurso Substituir no WordPad é limitado. Se você precisar fazer mais do que apenas substituir palavras, considere um editor diferente.
Substituindo texto no Microsoft Word
Para substituir texto no Microsoft Word, siga as etapas abaixo.
- Abra o arquivo de texto no Microsoft Word.
- No menu Faixa de Opções, na guia Início, clique na opção Substituir .
- Na janela Localizar e substituir, insira o texto que você deseja localizar e o texto que deseja usar como um substituto. Veja nossas opções de busca e substituição e avançadas para obter mais informações e ajuda.
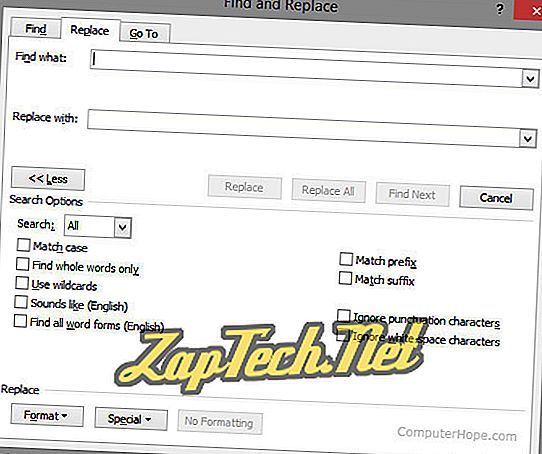
Dica: pressione a tecla de atalho do teclado Ctrl + H para abrir a janela Substituir.
Dica de Bonus: Clicando no botão Mais, dá Opções de Busca adicionais, como mostrado na figura acima.
Substituir texto pelo Notepad ++
O Notepad ++ é um poderoso editor de texto gratuito e de código aberto que suporta mais opções para localizar e substituir texto do que qualquer uma das sugestões acima. Para substituir o texto no Notepad ++, siga os passos abaixo.
- Abra o arquivo de texto no Notepad ++.
- Na barra de menu superior, clique em Pesquisar e selecione Substituir .
- Na janela Substituir, na guia Substituir, insira o texto que você deseja localizar e o texto que deseja usar como um substituto. Veja nossas opções de busca e substituição e avançadas para obter mais informações e ajuda.
Dica: pressione a tecla de atalho do teclado Ctrl + H para abrir a janela Substituir.
Substituir texto no TextPad
Embora não seja gratuito para o programa completo, o TextPad é outro editor de texto fantástico com recursos avançados de pesquisa e substituição. Para substituir o texto no TextPad, siga as etapas abaixo.
- Abra o arquivo de texto no TextPad.
- No menu superior, clique em Pesquisar e, em seguida, em Substituir .
- Na janela Substituir, insira o texto que você deseja localizar e o texto que deseja usar como um substituto. Veja nossas opções de busca e substituição e avançadas para obter mais informações e ajuda.
Dica: pressione a tecla F8 para abrir a janela Substituir .
Localizar e substituir texto no Excel
Dica: As teclas de atalho Ctrl + F e Cmd + F também funcionam no Microsoft Excel e em outros programas de planilha para abrir a caixa de texto Localizar e substituir .
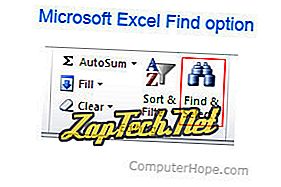
Depois que a tecla de atalho é aberta ou você clica na opção Substituir em Localizar e selecionar, uma janela Localizar e substituir é aberta. Na guia Substituir, insira o texto que você deseja localizar e substituir na planilha.
Usando as opções de pesquisa e substituição e avançadas
Depois de entender as noções básicas sobre como abrir os recursos de pesquisa e substituição, compreender todos os recursos possíveis pode tornar suas pesquisas ainda mais eficientes.
O básico
Todas as opções de substituição possuem os dois recursos básicos mostrados abaixo.
- O caso de correspondência faz com que a pesquisa seja sensível a maiúsculas e minúsculas, o que é útil para encontrar pesquisas como Nomes.
- Corresponder palavra inteira corresponde a toda a pesquisa em vez de palavras que contenham a palavra. Por exemplo, uma pesquisa por 'can' só corresponde a 'can' e não corresponde a 'cannot' ou scan 'em seu arquivo.
Curinga e expressões regulares
Programas como o Microsoft Word, que suportam curingas e programas como o Notepad ++ e o TextPad, que suportam expressões regulares, podem ajudar a realizar uma busca por praticamente qualquer coisa imaginável. Por exemplo, usando expressões regulares, você pode substituir o texto encontrado no início de uma linha, o fim da linha, trabalhos que contenham uma certa quantidade de caracteres e qualquer outra coisa que você precisar.
Outras opções avançadas
Programas mais avançados podem ter os recursos mencionados abaixo. Se o seu programa não possui um dos recursos abaixo que você precisa considerar a mudança de programa para que você tenha acesso a esses recursos.
- Usar curingas é um recurso encontrado no Word que permite usar curingas.
- Expressão regular é o recurso mais poderoso para localizar e substituir texto em um arquivo.
- Soa como (Inglês) é um recurso do Word para coincidir com palavras que soam Inglês. Por exemplo, pesquisar por "cor" encontraria "cor" no seu documento.
- Prefixo de correspondência é um recurso do Word para corresponder ao prefixo (início) de uma palavra
- Corresponder sufixo é um recurso do Word para corresponder ao sufixo (final) de uma palavra
- Ignorar caracteres de pontuação é um recurso do Word para ignorar sinais de pontuação como a aspa simples em "não".
- Ignorar caracteres de espaço em branco é um recurso do Word para ignorar espaços em palavras.
