Dica: Um arquivo pode ser compilado ou criado apenas para ser visualizado por um programa específico. Os exemplos abaixo são usados para abrir um arquivo de texto simples. Se o arquivo parecer lixo quando aberto, o programa em uso não será capaz de visualizá-lo. Certifique-se de que o programa que você precisa para abrir o arquivo esteja instalado e associado ao tipo de arquivo. Se você não souber qual programa usar, determine a extensão do arquivo e revise nossa página de extensões de arquivo para obter uma lista de programas associados.
Abaixo está uma lista de como visualizar o conteúdo de um arquivo de texto simples para cada um dos principais sistemas operacionais.
Clique duas vezes no arquivo que você deseja abrir. O programa ao qual o arquivo está associado será aberto e o arquivo será aberto nesse programa.
Dica: Você pode abrir vários arquivos, como documentos do Word, planilhas do Excel, arquivos de texto simples, arquivos PDF e mais, ao mesmo tempo. Os programas associados abrirão cada arquivo e os exibirão na tela do computador.
Se o arquivo não estiver associado a um programa, você receberá um aviso "Abrir com". Se você não souber qual programa usar, tente usar o WordPad ou o Bloco de Notas.
- No Windows, ao clicar em um arquivo, clique em "Abrir com".
Se o arquivo estiver associado a um programa, mas você quiser abri-lo com um programa diferente, mantenha pressionada a tecla Shift e clique com o botão direito do mouse no arquivo. Selecione Abrir com no menu suspenso exibido e selecione o programa que você deseja usar para abrir o arquivo.
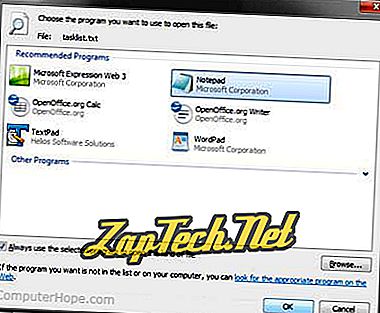
Método alternativo
- Abra o programa que você deseja usar para visualizar o arquivo. Por exemplo, se você quiser ver o arquivo no Microsoft Word, abra-o primeiro.
- Quando o programa for aberto, no menu Arquivo, selecione Abrir ou use o atalho de teclado Ctrl + O.
- Na janela Abrir, navegue até o local do arquivo, selecione o arquivo e clique em OK ou em Abrir .
Dica: Os usuários do Windows também podem usar os métodos mencionados abaixo para abrir um arquivo usando a linha de comando do Windows.
Usuários da linha de comando do MS-DOS e do Windows
Listar arquivos
Se você precisar visualizar uma lista de arquivos disponíveis no diretório atual, poderá usar o comando dir.
Editar comando
Localize o arquivo que você deseja visualizar. O exemplo abaixo, estaremos abrindo o arquivo autoexec.bat no diretório atual.
editar autoexec.bat
Nota: Se o arquivo não existir, tiver sido digitado incorretamente ou estiver vazio, será mostrada uma janela em branco semelhante ao exemplo abaixo.
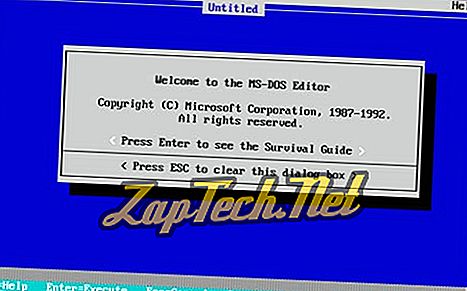
Depois de editar o arquivo ou digitar as informações do arquivo, clique em Arquivo e selecione Sair . Se você não tiver um mouse, consulte a página de comandos de edição para obter atalhos de teclado e outras dicas de navegação.
Depois de clicar em sair, se alguma alteração tiver sido feita, você será perguntado se deseja salvar o arquivo. Clique em Sim para finalizar suas alterações.
- Veja nossa página de comandos de edição para mais informações sobre este comando.
Comando de partida
Novas versões de 64 bits do Windows não suportam mais o comando de edição. Você também pode usar o comando start para abrir um arquivo em um editor de texto, como o Bloco de Notas, usando um comando semelhante ao exemplo abaixo.
começar notepad hope.txt
No exemplo acima, se o arquivo "hope.txt" não existir no diretório atual, você será solicitado a criar um novo arquivo.
O comando start também pode ser usado para abrir qualquer arquivo no seu computador. Por exemplo, se você tiver o Microsoft Word instalado no computador e quiser abrir um documento do Word a partir da linha de comando, insira o seguinte:
começar a esperança.doc
- Veja nossa página de comando inicial para mais informações.
Digite o comando
Se você quiser apenas visualizar o conteúdo do arquivo, você também pode usar o comando type:
tipo hope.txt
No exemplo acima, o comando exibiria todo o conteúdo do arquivo hope.txt no arquivo. Se o arquivo for grande, ele continuará rolando, a menos que você pressione a tecla de pausa. Para arquivos grandes, você também pode enviar o comando para mais, conforme mostrado no exemplo abaixo.
tipo hope.txt | Mais
No exemplo anterior, o comando type exibe o conteúdo uma página por vez. Pressionar a tecla Enter avançará a saída uma linha por vez e pressionar a barra de espaço avançará uma página por vez.
- No MS-DOS, você também pode usar o comando type para exibir o conteúdo de um arquivo de texto.
Copiar con
Se você não pode usar nenhum dos métodos acima, você também pode usar con de cópia para criar um arquivo.
copiar con hope.txt
Depois de inserir o comando acima, o arquivo hope.txt será criado.
Depois de ter digitado todas as linhas, você quer estar no arquivo, pressione e segure Ctrl + Z. Depois de ^ Z ser exibido na tela, pressione Enter para salvar o arquivo.
Nota: O método copy con apenas cria um arquivo básico. Ele não permite que você edite um arquivo ou volte e corrija quaisquer erros que possam ter sido causados durante a criação da linha.
usuários macOS
Em um computador Mac, você pode clicar duas vezes em um arquivo para abrir o arquivo no programa de software associado ao tipo de arquivo que está abrindo. Depois que o arquivo é aberto, você pode visualizar o conteúdo do arquivo e fazer alterações nele.
Você também pode abrir um arquivo selecionando-o na área de trabalho ou no aplicativo Finder. Em seguida, pressione a tecla de comando + tecla de seta para baixo.
Usuários Unix e Linux
Listar arquivos
Se você precisar visualizar uma lista de arquivos disponíveis no diretório atual, poderá usar o comando ls.
Abrindo, criando, editando e visualizando arquivos no Linux
Por causa de todas as opções disponíveis para cada uma das diferentes variantes do Linux, nós fornecemos a esta seção uma página própria:
- Como faço para abrir, criar, editar ou visualizar um arquivo no Linux?
